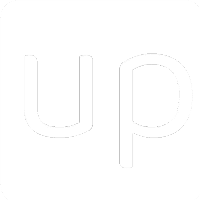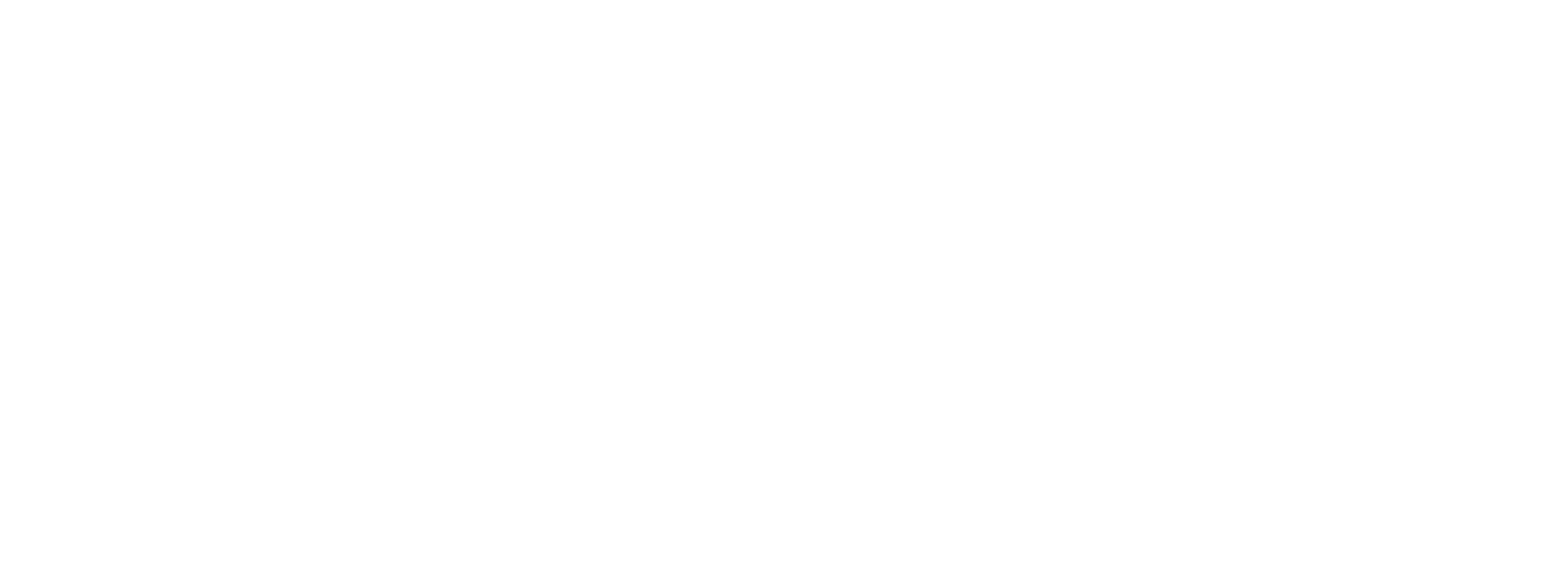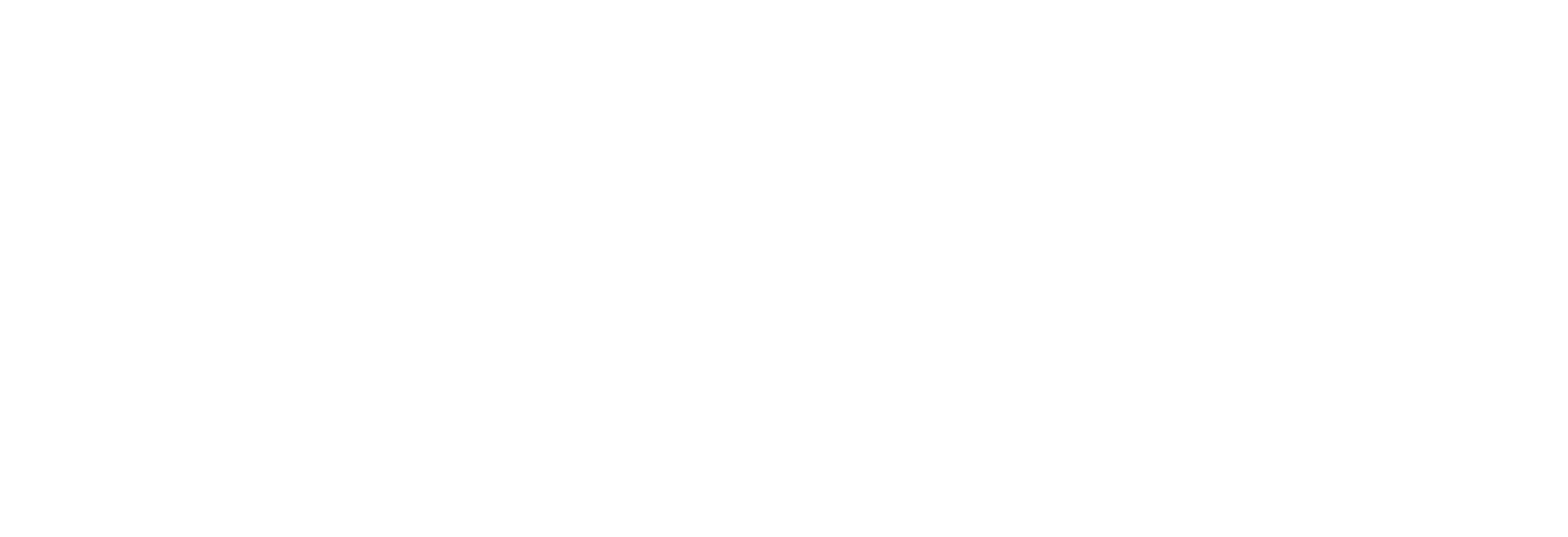download smeup erp
LAST RELEASE – TOKYO V6R1M230915
INFORMAZIONI GENERALI
Note tecniche di rilascio
LOOC.UP
Versione completa
Per Windows 10 e successivi
Minime
OS Name Microsoft Windows 10
CPU Intel(R) CORE i5
Memory 4,00 GB
Disk 50,00 GB
Consigliate
OS Name Microsoft Windows 10
CPU Intel(R) CORE i5
Memory 8,00 GB
Disk 100,00 GB
AMBIENTE MULTIUTENTE
Looc.UP è progettato in modo da potere funzionare con ambienti multiutente su windows server, analogamente alla maggior parte delle applicazioni Win32/Win64.
Quindi è possibile utilizzarlo in Terminal Server, previo specifica configurazione.
Minime
OS Name Windows Server 2012
Consigliate
OS Name Windows Server 2019
Looc.UP è compatibile con le versioni di Windows supportate da Microsoft. Al termine del supporto di Microsoft per una versione del sistema operativo Windows, Sme.UP dichiara di non garantire la compatibilità del proprio software con la suddetta versione di sistema operativo.
Se è la prima volta che installate il client Looc.UP Tokyo sul vostro sistema si consiglia disinstallare le vecchie versioni e verificare che la cartella venga svuotata; in alternativa, installare in una nuova cartella.
A differenza delle versioni precedenti, il setup della versione Looc.UP Tokyo è comprensivo degli ultimi aggiornamenti, per cui non sarà necessario installare successivamente gli upgrade.
PROCEDURA D’INSTALLAZIONE
1) Download ed installazione
■ Scaricare file di installazione del setup in formato zip
■ Scompattare il contenuto del file scaricato
■ Eseguire Setup.exe e seguire le indicazioni del wizard
SME.UP PROVIDER
Versione completa
Per Windows Server 2016 e successivi
Minime
OS Name Microsoft Windows Server 2016 R2
CPU Intel(R) Xeon(R) CPU E5-2630L v2 @ 2.40GHz, 2400 Mhz
Memory 8,00 GB
Disk 100,00 GB
Consigliate
OS Name >= Microsoft Windows Server 2016
CPU Intel(R) Xeon(R) CPU E5-2630L v2 @ 2.40GHz, 2400 Mhz
Memory 16,00 GB
Disk 256,00 GB
https://blog.smeup.com/inst_provider/”
PREVIOUS RELEASE
Roma – Rev.2 – Sydney Harbour Bridge – Le Vele – Tower Bridge – Golden Gate – Tarassaco Blu
INFORMAZIONI GENERALI
LOOC.UP
Versione completa
Per Windows 10 e successivi
Ultimo upgrade
Per Windows 10 e successivi
Minime
OS Name Microsoft Windows 10
CPU Intel(R) CORE i5
Memory 4,00 GB
Disk 50,00 GB
Consigliate
OS Name Microsoft Windows 10
CPU Intel(R) CORE i5
Memory 8,00 GB
Disk 100,00 GB
AMBIENTE MULTIUTENTE
Looc.UP è progettato in modo da potere funzionare con ambienti multiutente su windows server, analogamente alla maggior parte delle applicazioni Win32/Win64.
Quindi è possibile utilizzarlo in Terminal Server, previo specifica configurazione.
Minime
OS Name Windows Server 2012
Consigliate
OS Name Windows Server 2019
Looc.UP è compatibile con le versioni di Windows supportate da Microsoft.Al termine del supporto di Microsoft per una versione del sistema operativo Windows, Sme.UP dichiara di non garantire la compatibilità del proprio software con lasuddetta versione di sistema operativo. Ad esempio il supporto a Windows XP è terminato l’8 aprile 2014 per Microsoft e quindi da quella data SME UP non garantisce più assistenza su tale sistema operativo.
Se è la prima volta che installate il client Looc.UP sul vostro sistema si consiglia disinstallare le vecchie versioni verificare che la cartella venga svuotata; in alternativa, installare in una nuova cartella.
PROCEDURA D’INSTALLAZIONE
1) Download ed installazione
■ Scaricare file di installazione del setup in formato zip
■ Scompattare il contenuto del file scaricato
■ Eseguire Setup.exe e seguire le indicazioni del wizard
2) Installazione ultimi aggiornamenti
■ Scaricare il file di upgrade l’upgrade in formato zip (65 mb)
■ Scompattare il contenuto del file scaricato
■ Eseguire setup.exe e seguire le indicazioni del wizard
3) Installazione font proprietari (passo opzionale)
■ Scaricare il file di upgrade 5250 Loocup Font in formato zip (0,5 mb)
■ Scompattare il contenuto del file scaricato
■ Eseguire Setup.exe e seguire le indicazioni del wizard4)
SME.UP PROVIDER
Versione completa
Per Windows Server 2012 e successivi
Ultimo upgrade
Per Windows Server 2012 e successivi
Minime
OS Name Microsoft Windows Server 2012 R2
CPU Intel(R) Xeon(R) CPU E5-2630L v2 @ 2.40GHz, 2400 Mhz
Memory 8,00 GB
Disk 100,00 GB
Consigliate
OS Name >= Microsoft Windows Server 2016
CPU Intel(R) Xeon(R) CPU E5-2630L v2 @ 2.40GHz, 2400 Mhz
Memory 16,00 GB
Disk 256,00 GB
L’installazione del Provider WA è analoga al deploy di qualsiasi web application: sarà sufficiente scaricare il war dalla pagina di downlod del sito SmeUP, aprire la console di payara e deployare l’applicazione.
La prima volta che viene eseguito il deploy di un provider verrà creata una struttura di cartelle in /home/_utente_/etc/provider/.
Con il primo deploy avremo pertanto /home/_nome_utente_/etc/provider/smeup-provider.
Se andremo a deployare anche un’applicazione smeup-provider-test avremo la cartella /home/_nome_utente_/etc/provider/smeup-provider-test.
Avremo pertanto tante cartelle quanti sono i provider che andremo a deployare.
Se vorremo ad esempio avere versioni differenti deployeremo provider con nomi differenti, ad esempio:
■ /home/payara/etc/provider/smeup-provider questa sarà la versione di produzione e risponderà a http://localhost:8080/smeup-provider*
■ /home/payara/etc/provider/smeup-provider-test questa sarà la versione di test e risponderà a http://localhost:8080/smeup-provider-test*
■ ….
*NOTA: per interrogare la pagina di debug aggiungere /debug
Interrogare il Provider WA
Una volta deployato, si potrà interrogare la pagina di debug all’indirizzo http://localhost:_porta_payara_/_nome_applicazione_/debug ad esempio http://localhost:8080/smeup-provider/debug.
Se è la prima volta che il providewr viene deployato, la pagina di debug mostrerà gli errori che ha riscontrato, ovvero che manca, l’AS400, l’utente, la password, il nome della coda e l’ambiente.
Configurare il Provider WA
La configurazione dovrà essere fatta con il file configuration.properties.
Ogni provider ha un suo file di properties che si trova nella cartella /home/_nome_utente_/etc/provider/_nome_applicazione_, ad esempio in/home/payara/etc/provider/smeup-provider.
————————— INIZIO ESEMPIO SCRIPT DI CONFIGURAZIONE —————————
user=UTENTE
password=PASSWORD
server=INDIRIZZO
serverQName=CODICE-PROVIDER
# se metto env viene creata una connessione completa
# senza env solo la coda server--> necessario specificare XML iniziale
env=AMBIENTE (commentare la riga nel caso di provider che si deve collegare ad un sistema non Sme.UP ERP)
#env=
dblogtype=remote
logdblib=SMEUP_DAT
# mapping path
# queste variabili informano il provider sulla corrispondenza
# tra il percorso Windows e quello dove viene montato in Linux
# esempio
# MAPPING_PATH_01=WIN(\\\\server01.xyz.com\\azienda01\\share1) LIN(/mnt/payara/server01-share1)
# sono predisposte 9 copie,
# se non bastassero se ne possono aggiungere quante ne servono:
# il provider leggerà tutte le chiavi che iniziano con MAPPING_PATH_
# ogni chiave deve essere univoca
MAPPING_PATH_01=WIN() LIN()
MAPPING_PATH_02=WIN() LIN()
MAPPING_PATH_03=WIN() LIN()
MAPPING_PATH_04=WIN() LIN()
MAPPING_PATH_05=WIN() LIN()
MAPPING_PATH_06=WIN() LIN()
MAPPING_PATH_07=WIN() LIN()
MAPPING_PATH_08=WIN() LIN()
MAPPING_PATH_09=WIN() LIN()
#utilizzo come XML iniziale quello di default si trova in LOOCUP_SET/SPR/XML/default.xml
#xmlini=eventuale override del percorso xml di inizializzazione (per provider senza Sme.UP)
loocupEncCode=U8
logLevel=debug
logComunication=YES
#di default è in appdata\Loocup log se in Windows - altrimenti è in home/
logPath=
#numero di rolling mantenuti
logRollingFileNum=
#Dimensione in megabyte del singolo file di rolling es 10MB
logRollingFileSize=
#numero età max dei file di log
logMaxAgeDays=
debugMode=
#rootFolder=Percorso alla cartella che il provider deve considerare root
rootFolder=
# non va eseguito il ping: non ho connessione verso SmeUp
pingPeriod=100
#pingPeriod=-1
cleanDBPeriod=8h
—————————- FINE ESEMPIO SCRIPT DI CONFIGURAZIONE —————————-
Scenari di configurazione
Per quanto riguarda i dati di configurazione obbligatori (quelli in grassetto nel file di configurazione sopra riportato), gli scenari possibili sono due:
Configurazione per collegarsi ad un server con Sme.UP ERP
■ user= utente server applicativo
■ password= password utente
■ server= indirizzo server applicativo
■ serverQName= codice provider
■ env= codice ambiente
■ xmlini commentato
Configurazione per collegarsi ad un server senza Sme.UP ERP
■ user= utente server applicativo
■ password= password utente
■ server= indirizzo server applicativo
■ serverQName= codice provider
■ env commentato
■ xmlini= DEFAULT
Configurare l’accesso a file su server Windows: autofs
Se siamo in uno scenario dove il provider deve fornire anche immagini e/o file a Web.UP o a Looc.UP, ed è installato su un server non Windows, allora è necessario effettuare una configurazione specifica.
Supponiamo che sia deployato in un server Linux, Ubuntu e che debba accedere a file che sono sul server SRV001 e debba accedere alle cartelle Azienda1, Azienda2 e Comuni.
Su SRV001, avremo anche le cartelle Commerciali e Utenti e a queste il provider WA non dovrà accedere.
Per accedere alle condivisioni di rete non utilizzertemo direttamente il mount, ma ci appoggeremo a autofs: è un servizio che consente di montare all’occorenza una condivisione di rete o di controllare quando un server windows torna disponibile.
Per prima cosa, andremo ad installare sul server linux autofs.
Dovremo poi definire le condivisioni di rete da montare: si dovrà modificare il file auto.master. Vanno commentate le due istruzioni presenti (+dir:/etc/auto.master.d e +dir:/etc/auto.master.d) ed aggiunta /mnt/payara /etc/auto.mnt.
Questa istruzione dice a autofs di montare quanto indicato in auto.mnt sotto la cartella /mnt/payara.
Vediamo il contenuto di auto.mnt:
srv001-azienda1 -fstype=cifs,file_mode=0777,dir_mode=0777,username=ute_win,password=pwd_ute_win,domain=azienda.com,nocase ://srv001.azienda.com/Azienda1srv001-azienda2 -fstype=cifs,file_mode=0777,dir_mode=0777,username=ute_win,password=pwd_ute_win,domain=azienda.com,nocase ://srv001.azienda.com/Azienda2srv001-comuni -fstype=cifs,file_mode=0777,dir_mode=0777,username=ute_win,password=pwd_ute_win,domain=azienda.com,nocase ://srv001.azienda.com/Comunias400-smedoc -fstype=cifs,file_mode=0777,dir_mode=0777,username=ute_AS400,password=pwd_ute_AS400,domain=azienda.com,nocase ://AS400.azienda.com/smedoc
Alcune note:
■ Abbiamo ipotizzato che l’utente Linux del provider sia payara
■ E’ stata creata manualmente la cartella payara in /mnt
■ per i dettagli consultare ad esempio https://help.ubuntu.com/community/Autofs
Configurare l’accesso a file su server Windows: mapping path
Una volta che si è complatata la configurazione di autofs, è necessario informare il provider su come dovrà trattare i percorsi: i percorsi sono definiti su AS400 in formato windows, ad esempio la variabile AZI.HOM per l’azienda 1 sarà \\SRV001\Azienda1, \\SRV001\Azienda2 per la due e così via.
Il provider WA è in grado di gestire questi percorsi solamente se è installato su un server Windows, ma se è installato su un server Linux, si dovrà definire una mappa che gli consenta di capire dove reperire un percorso che comincia, ad esempio, con \\SRV001\Azienda1.
Per definire la mappa posso utilizzare il file di configurazione configuration.properties, utilizzando le proprietà MAPPING_PATH_…
Il provider utilizzerà tutte le proprietà che iniziano con MAPPING_PATH_, pertanto se ne potrenno usare quante se ne vuole, l’unica accortezza è che vengano mantenute con una chiave univoca.
Per ognuna di queste proprietà va definita una coppia WIN(percorso windows) LIN(percorso linux), ad esempio, per mappare \\SRV001\Azienda1 su /mnt/payara/srv001-azienda1 andremo a compilare il mapping path in questo modo:
MAPPING_PATH_01=WIN(\\SRV001\Azienda1) LIN(/mnt/payara/srv001-azienda1)
e così via per tutti gli altri.
Il provider, quando riceverà un percorso che inzia con \\SRV001\Azienda1, lo sostituirà con /mnt/payara/srv001-azienda1, aggiungerà il resto del percorso e individuerà il file.
L’operazione di mapping, definisce anche quali sono i percorsi a cui il provider può accedere, allo stesso modo della variabile PROVIDER_PATHS.
Differenze rispetto a provider stand alone
La versione SA può funzionare solamente su un server Windows, mentre la versione WA ha come prerequisito l’utilizzo di un application server, pertanto può funzionare su Windows, Linux, AS400 o qualunque sistema in grado di far funzionare la JVM versione 8 o successiva.
La versione WA è priva delle parti SmeTray e SmeuiClt, pertanto non potrà eseguire le fun che richiedodo l’utilizzo di componenti grafici implementati da questi moduli, ad esempio l’esportazione dei fogli Excel.
La versione WA non può essere utilizzata per eseguire flussi.
La versione WA può funzionare a 64 bit, quindi non ha il limite dei 1024Mb di memoria max che ha il Provider SA.
I log di provider SA si trovano in %appdata%\Loocup\LOG, mentre i log della versione WA si trovano nella home dell’utente in ./Loocup/LOG.
SME.UP PROVIDER WEB APPLICATION
Versione completa
Per Windows Server 2012 e successivi / Ubuntu Server 16.04 LTS
Requisiti minimi software
Java JDK1.8 a 64bit.
La versione a 32 bit può usare al massimo 1024Mb di ram, pertanto può essere utilizzata solamente in ambito di test o con pochissime connessioni (meno di 5). In un ambiente di produzione la mancanza di memoria porta a crash dell’applicazione.
E’ possibile effettuare un’installazione standalone della jvm nel caso non si voglia utilizzare la jvm di sistema.
Per effettuare questa operazione si rimanda al documento WEBASE_012
Application Server Payara 5.183 (http://www.payara.fish/)
Requisiti minimi server
Windows Server 2012 R2 / Ubuntu Server 14.04.2 LTS
CPU Quad core
8GB RAM
60GB HDD
Le risorse di cui sopra variano in funzione all’utilizzo del server, quindi è consigliabile virtualizzare per usufruire dei vantagggi della scalabilità.
N.B: Per ovvie ragioni, se si opta per l’opzione Windows, è fortemente sconsigliato l’utilizzo di un os che non sia una release “server”.
Requisiti consigliati server
Windows Server 2016 / Ubuntu Server 18.04.2 LTS
CPU Quad core
16GB RAM
120GB HDD
Le risorse di cui sopra variano in funzione all’utilizzo del server, quindi è consigliabile virtualizzare per usufruire dei vantagggi della scalabilità.
N.B: Per ovvie ragioni, se si opta per l’opzione Windows, è fortemente sconsigliato l’utilizzo di un os che non sia una release “server”.
L’installazione del Provider WA è analoga al deploy di qualsiasi web application: sarà sufficiente scaricare il war dalla pagina di downlod del sito SmeUP, aprire la console di payara e deployare l’applicazione.
La prima volta che viene eseguito il deploy di un provider verrà creata una struttura di cartelle in /home/_utente_/etc/provider/.
Con il primo deploy avremo pertanto /home/_nome_utente_/etc/provider/smeup-provider.
Se andremo a deployare anche un’applicazione smeup-provider-test avremo la cartella /home/_nome_utente_/etc/provider/smeup-provider-test.
Avremo pertanto tante cartelle quanti sono i provider che andremo a deployare.
Se vorremo ad esempio avere versioni differenti deployeremo provider con nomi differenti, ad esempio:
■ /home/payara/etc/provider/smeup-provider questa sarà la versione di produzione e risponderà a http://localhost:8080/smeup-provider*
■ /home/payara/etc/provider/smeup-provider-test questa sarà la versione di test e risponderà a http://localhost:8080/smeup-provider-test*
■ ….
*NOTA: per interrogare la pagina di debug aggiungere /debug
Interrogare il Provider WA
Una volta deployato, si potrà interrogare la pagina di debug all’indirizzo http://localhost:_porta_payara_/_nome_applicazione_/debug ad esempio http://localhost:8080/smeup-provider/debug.
Se è la prima volta che il providewr viene deployato, la pagina di debug mostrerà gli errori che ha riscontrato, ovvero che manca, l’AS400, l’utente, la password, il nome della coda e l’ambiente.
Configurare il Provider WA
La configurazione dovrà essere fatta con il file configuration.properties.
Ogni provider ha un suo file di properties che si trova nella cartella /home/_nome_utente_/etc/provider/_nome_applicazione_, ad esempio in/home/payara/etc/provider/smeup-provider.
————————— INIZIO ESEMPIO SCRIPT DI CONFIGURAZIONE —————————
user=UTENTE
password=PASSWORD
server=INDIRIZZO
serverQName=CODICE-PROVIDER
# se metto env viene creata una connessione completa
# senza env solo la coda server--> necessario specificare XML iniziale
env=AMBIENTE (commentare la riga nel caso di provider che si deve collegare ad un sistema non Sme.UP ERP)
#env=
dblogtype=remote
logdblib=SMEUP_DAT
# mapping path
# queste variabili informano il provider sulla corrispondenza
# tra il percorso Windows e quello dove viene montato in Linux
# esempio
# MAPPING_PATH_01=WIN(\\\\server01.xyz.com\\azienda01\\share1) LIN(/mnt/payara/server01-share1)
# sono predisposte 9 copie,
# se non bastassero se ne possono aggiungere quante ne servono:
# il provider leggerà tutte le chiavi che iniziano con MAPPING_PATH_
# ogni chiave deve essere univoca
MAPPING_PATH_01=WIN() LIN()
MAPPING_PATH_02=WIN() LIN()
MAPPING_PATH_03=WIN() LIN()
MAPPING_PATH_04=WIN() LIN()
MAPPING_PATH_05=WIN() LIN()
MAPPING_PATH_06=WIN() LIN()
MAPPING_PATH_07=WIN() LIN()
MAPPING_PATH_08=WIN() LIN()
MAPPING_PATH_09=WIN() LIN()
#utilizzo come XML iniziale quello di default si trova in LOOCUP_SET/SPR/XML/default.xml
#xmlini=eventuale override del percorso xml di inizializzazione (per provider senza Sme.UP)
loocupEncCode=U8
logLevel=debug
logComunication=YES
#di default è in appdata\Loocup log se in Windows - altrimenti è in home/
logPath=
#numero di rolling mantenuti
logRollingFileNum=
#Dimensione in megabyte del singolo file di rolling es 10MB
logRollingFileSize=
#numero età max dei file di log
logMaxAgeDays=
debugMode=
#rootFolder=Percorso alla cartella che il provider deve considerare root
rootFolder=
# non va eseguito il ping: non ho connessione verso SmeUp
pingPeriod=100
#pingPeriod=-1
cleanDBPeriod=8h
—————————- FINE ESEMPIO SCRIPT DI CONFIGURAZIONE —————————-
Scenari di configurazione
Per quanto riguarda i dati di configurazione obbligatori (quelli in grassetto nel file di configurazione sopra riportato), gli scenari possibili sono due:
Configurazione per collegarsi ad un server con Sme.UP ERP
■ user= utente server applicativo
■ password= password utente
■ server= indirizzo server applicativo
■ serverQName= codice provider
■ env= codice ambiente
■ xmlini commentato
Configurazione per collegarsi ad un server senza Sme.UP ERP
■ user= utente server applicativo
■ password= password utente
■ server= indirizzo server applicativo
■ serverQName= codice provider
■ env commentato
■ xmlini= DEFAULT
Configurare l’accesso a file su server Windows: autofs
Se siamo in uno scenario dove il provider deve fornire anche immagini e/o file a Web.UP o a Looc.UP, ed è installato su un server non Windows, allora è necessario effettuare una configurazione specifica.
Supponiamo che sia deployato in un server Linux, Ubuntu e che debba accedere a file che sono sul server SRV001 e debba accedere alle cartelle Azienda1, Azienda2 e Comuni.
Su SRV001, avremo anche le cartelle Commerciali e Utenti e a queste il provider WA non dovrà accedere.
Per accedere alle condivisioni di rete non utilizzertemo direttamente il mount, ma ci appoggeremo a autofs: è un servizio che consente di montare all’occorenza una condivisione di rete o di controllare quando un server windows torna disponibile.
Per prima cosa, andremo ad installare sul server linux autofs.
Dovremo poi definire le condivisioni di rete da montare: si dovrà modificare il file auto.master. Vanno commentate le due istruzioni presenti (+dir:/etc/auto.master.d e +dir:/etc/auto.master.d) ed aggiunta /mnt/payara /etc/auto.mnt.
Questa istruzione dice a autofs di montare quanto indicato in auto.mnt sotto la cartella /mnt/payara.
Vediamo il contenuto di auto.mnt:
srv001-azienda1 -fstype=cifs,file_mode=0777,dir_mode=0777,username=ute_win,password=pwd_ute_win,domain=azienda.com,nocase ://srv001.azienda.com/Azienda1srv001-azienda2 -fstype=cifs,file_mode=0777,dir_mode=0777,username=ute_win,password=pwd_ute_win,domain=azienda.com,nocase ://srv001.azienda.com/Azienda2srv001-comuni -fstype=cifs,file_mode=0777,dir_mode=0777,username=ute_win,password=pwd_ute_win,domain=azienda.com,nocase ://srv001.azienda.com/Comunias400-smedoc -fstype=cifs,file_mode=0777,dir_mode=0777,username=ute_AS400,password=pwd_ute_AS400,domain=azienda.com,nocase ://AS400.azienda.com/smedoc
Alcune note:
■ Abbiamo ipotizzato che l’utente Linux del provider sia payara
■ E’ stata creata manualmente la cartella payara in /mnt
■ per i dettagli consultare ad esempio https://help.ubuntu.com/community/Autofs
Configurare l’accesso a file su server Windows: mapping path
Una volta che si è complatata la configurazione di autofs, è necessario informare il provider su come dovrà trattare i percorsi: i percorsi sono definiti su AS400 in formato windows, ad esempio la variabile AZI.HOM per l’azienda 1 sarà \\SRV001\Azienda1, \\SRV001\Azienda2 per la due e così via.
Il provider WA è in grado di gestire questi percorsi solamente se è installato su un server Windows, ma se è installato su un server Linux, si dovrà definire una mappa che gli consenta di capire dove reperire un percorso che comincia, ad esempio, con \\SRV001\Azienda1.
Per definire la mappa posso utilizzare il file di configurazione configuration.properties, utilizzando le proprietà MAPPING_PATH_…
Il provider utilizzerà tutte le proprietà che iniziano con MAPPING_PATH_, pertanto se ne potrenno usare quante se ne vuole, l’unica accortezza è che vengano mantenute con una chiave univoca.
Per ognuna di queste proprietà va definita una coppia WIN(percorso windows) LIN(percorso linux), ad esempio, per mappare \\SRV001\Azienda1 su /mnt/payara/srv001-azienda1 andremo a compilare il mapping path in questo modo:
MAPPING_PATH_01=WIN(\\SRV001\Azienda1) LIN(/mnt/payara/srv001-azienda1)
e così via per tutti gli altri.
Il provider, quando riceverà un percorso che inzia con \\SRV001\Azienda1, lo sostituirà con /mnt/payara/srv001-azienda1, aggiungerà il resto del percorso e individuerà il file.
L’operazione di mapping, definisce anche quali sono i percorsi a cui il provider può accedere, allo stesso modo della variabile PROVIDER_PATHS.
Differenze rispetto a provider stand alone
La versione SA può funzionare solamente su un server Windows, mentre la versione WA ha come prerequisito l’utilizzo di un application server, pertanto può funzionare su Windows, Linux, AS400 o qualunque sistema in grado di far funzionare la JVM versione 8 o successiva.
La versione WA è priva delle parti SmeTray e SmeuiClt, pertanto non potrà eseguire le fun che richiedodo l’utilizzo di componenti grafici implementati da questi moduli, ad esempio l’esportazione dei fogli Excel.
La versione WA non può essere utilizzata per eseguire flussi.
La versione WA può funzionare a 64 bit, quindi non ha il limite dei 1024Mb di memoria max che ha il Provider SA.
I log di provider SA si trovano in %appdata%\Loocup\LOG, mentre i log della versione WA si trovano nella home dell’utente in ./Loocup/LOG.
web.up
Stable 1.15.8
DOWNLOAD & REQUISITI DI SISTEMA
Last Stable Release
Previous Release
OS Name Microsoft Windows Server 2012 R2 oppure
Linux Ubuntu 14.04.2/CentOS
CPU Intel(R) Xeon(R) CPU E5-2630L v2 @ 2.40GHz, 2400 Mhz
Memory 4,00 GB
Disk 40,00 GB
Consigliate
OS Name >= Microsoft Windows Server 2012 R2 oppure Ubuntu 18.04 LTS
CPU Intel(R) Xeon(R) CPU E5-2630L v2 @ 2.40GHz, 2400 Mhz
Memory 8,00 GB
Disk 80,00 GB
plugin e utility
PLUGIN APPLICATIVI
Medusa FPA plugin
Plugin Looc.Up e Sme.UP Provider per interfaccia al sistema Medusa di invio e conservazione sostitutiva verso la Fattura PA
>> Download <<
PER GLI SVILUPPATORI
A39 Client
Interfaccia A39Service
>> Download <<
PLUGIN SISTEMISTICI
Looc.Up Rsync plugin 4.2.0
Pacchetto che contiene tutto il necessario per l’installazione di una rete di client Looc.Up con sincronizzazione automatica dei client. In questa modalità, Loocup viene installato localmente su tutte le postazioni di lavoro e ad ogni avvio controlla su un server di sincronizzazione locale la disponibilità di eventuali aggiornamenti. E’ una modalità che consente di avere installazioni locali di Loocup mantenendo la possibilità di upgrade centralizzati.Il pacchetto contiene tutto il software necessario alla installazione sia della parte server che della parte client e tutta la documantazione necessaria.
NOTA: se il server è W2012 è necessario aggiornare la parte CLIENT scaricando questo zip:
Looc.Up Rsync versione 5.4.1 agg. CLIENT per W2012
>> Download <<
File esclusioni
Il file esclusioni è il file da installare sul lato server di Rsync per il corretto funzionamento del sistema di sincronizzazione con Looc.Up. Il file è già compreso nei pacchetti di installazione del plugin, ma è possibile scaricare da questo link una versione aggiornata nel caso si volesse aggiornare una installazione preesistente.Per maggiori informazioni su RSync e su Looc.Up con sincronizzazione riferirsi ai seguenti link:
>> Download <<
■ Presentazione plugin RSync
■ Installazione lato server
Per Loocup client è sufficiente aggiungere sulla riga di comando del GO –sync:indirizzo_del_server_rsync Embedded JRE patch (ver. 1.6)30Patch per l’installazione di una copia privata della Java Virtual Machine dedicata al solo Loocup.
Va usata quando nel sistema su cui si installa Loocup non è possibile installare una Java Virtual Machine aggiornata (ad esempio, per incompatibilità con altri programmi presenti).
Per maggiori dettagli fare riferimento a questo documento.Server plugin38Plugin per l’installazione di Sme.UP Provider come servizio Windows.
FONTS
Font Arialuni
Font per supporto UTF-8 nei report Loocup
>> Download <<
IMMAGINI E DOCUMENTAZIONE SME.UP
SmeImg
Copia aggiornata giornalmente delle immagini e delle risorse di Sme.Up.
>> Download <<
DocBok
Copia aggiornata giornalmente della documentazione Sme.Up.
Attenzione alle dimensioni del file da scaricare, su linee lente il tempo necessario per il download potrebbe essere elevato
>> Download <<
Gestione Figure
Documento sul setup delle immagini delle figure della documentazione
>> Download <<
Gestione Manuali
Documento sul setup dei manuali dei moduli
>> Download <<
PORTE DI COMUNICAZIONE TRA LOOCUP E POWER 8 SYSTEM
La comunicazione tra Loocup e Power 8 System avviene attraverso l’utilizzo di servizi socket attestati su porte specifiche. Per il corretto funzionamento della comunicazione è necessario che il sistema AS400 sia accessibile su queste porte e che la comunicazione sia libera in entrambe le direzioni.
Un riassunto delle porte necessarie al funzionamento di Loocup:
■ 449: Servizio AS-SRVMAP
■ 8470: Servizio AS-CENTRAL
■ 8472: Servizio AS-DTAQ
■ 8473: Servizio AS-FILE
■ 8475: Servizio AS-RMTCMD
■ 8476: Servizio AS-SIGNON
Utilizzando lo strumento LoocupNetTester presente nella cartella d’installazione di Loocup, è possibile eseguire un test di compatibilità.
UTILITY SOFTWARE
SmePD Server
Server SmePD installazione completa
>> Download <<
Ghostscript + GhostView 32 bit
Installazione Ghostprint e Ghostview 32 bit per Windows
>> Download <<
Ghostscript+GhostView 64 bit
Installazione Ghostprint e Ghostview 64 bit per Windows
>> Download <<
Acrobat Reader 7.0.7
Acrobat Reader vers. 7.0.7 (ultima supportata)
>> Download <<
Server SMENS
Server SMENS (lato PC)
>> Download <<
Template standard AOP
Script standard per integrazione SMEDEV V4R1
>> Download <<
Prerequisiti AOP Versione 3
Software di prerequisito per AOP
>> Download <<
AOP Server e Designer Versione 3
Software AOP
>> Download <<
AOP Server e Designer Versione 4
Software AOP versione 4
>> Download <<
| Versione | Data rilascio | Note | Compatibilità con versione JVM | |||
|---|---|---|---|---|---|---|
| 1.7.x | 1.6.x | 1.5.x | 1.4.x | |||
| 1.0 | 2003 | No | No | No | No | |
| 1.1 | 2003 | No | No | No | No | |
| 1.2 | 2003 | No | No | No | No | |
| 1.3 | 2003 | No | No | No | No | |
| 1.4 | 01/02/2004 | No | No | No | No | |
| 1.5 | 07/05/2004 | No | No | No | Consigliata | |
| 1.6 | 14/05/2004 | No | No | No | Consigliata | |
| 1.7 | 11/06/2004 | No | No | No | Consigliata | |
| 1.8 | 16/07/2004 | No | No | No | Consigliata | |
| 1.9 | 23/09/2004 | No | No | No | Consigliata | |
| 1.10 | 30/10/2004 | Ultima versione funzionante su Windows 95/98 | No | No | No | Consigliata |
| 1.11 | 24/01/2005 | No | No | No | Consigliata | |
| 1.11a | 08/02/2005 | No | No | No | Consigliata | |
| 1.12 | 05/04/2005 | No | No | No | Consigliata | |
| 1.12a | 14/04/2005 | No | No | No | Consigliata | |
| 1.13 | 04/05/2005 | No | No | Si | Consigliata | |
| 1.14 | 29/09/2005 | No | No | Si | Consigliata | |
| V2R2M060117 | 17/01/2006 | Nuova numerazione legata ai rilasci di Smeup. | No | No | Si | Consigliata |
| V2R2M060410 | 10/04/2006 | No | No | Si | Consigliata | |
| V2R2M061003 | 03/10/2006 | No | Si* | Si | Consigliata | |
| V2R2M070214 | 14/02/2007 | Prima versione compatibile con Windows Vista e Windows 7. | No | Consigliata** | Si | Si |
| V2R2M070622 | 22/06/2007 | No | Consigliata** | Si | Si | |
| V2R3M071026 | 26/10/2007 | No | Consigliata** | Si | Si | |
| V2R3M090119 | 19/01/2009 | No | Consigliata** | Si | No | |
| V2R3M091109 (One rosse) | 09/11/2009 | Fine della compatibilità con la JVM 1.5 | No | Consigliata*** | No | No |
| V3R1M101121 (Gocce blu) | 21/11/2010 | No | Consigliata*** | No | No | |
| V3R2M110915 (Lampadina blu) | 15/09/2011 | Prima versione compatibile con JVM 1.7 | Si*** | Consigliata*** | No | No |
| V3R2M120301 (Floglia blu) | 10/03/2012 | Si*** | Consigliata*** | No | No | |
| V3R2M121109 (Spighe blu) | 09/11/2012 | Prima versione testata su Windows 8 | Si*** | Consigliata*** | No | No |
| V3R2M130608 (Spighe blu) | 08/06/2013 | Si*** | Consigliata*** | No | No | |
| V4R1M13112 (Golden gate) | 12/11/2013 | Prima versione compatibile con release V4R1 di Sme.UP | Si*** | Consigliata*** | No | No |
| V4R1M140701 (Tower Bridge) | 01/07/2014 | JVM 1.7 distribuita con l’installazione non serve un’installazione apposita della JVM | SI**** | NO | NO | NO |
| V4R1M150315 (Le Vele) | 15/03/2015 | VM 1.7 distribuita con l’installazione non serve un’installazione apposita della JVM | SI**** | NO | NO | NO |
il primo CONTATTO
non si scorda mai.
Nuovi progetti, richieste d’informazioni, customer care. L’assistenza e la consulenza a portata di click.